Web Map
User Guide
1 Introduction
2 The Map and it's Items
2.1 Reading a Map
2.2 Navigate a Map
2.3 Add a New Item
2.4 Relate Two Items
2.5 Reorder Relations
2.6 Delete a Relation
2.7 Delete an Item
3 Edit
3.1 Add Content
3.2 Edit an Item
3.3 Edit a Relation
3.4 Edit the Content
4 Cut&Paste
4.1 Move/Copy an Item
4.2 Move/Copy a Relation
4.3 Cut&Paste Content
5 Multiple Maps
5.1 Namespace for Item Labels
6 External Helpers
6.1 Bookmark a Web Browser page
1 Introduction
This user guide explains how to use the major features of the Web Map user interface.
2 The Map and it's Items
How to handle a Web Map and it's items.
2.1 Reading a Map
You can read a map by focusing on a specific item of that map.
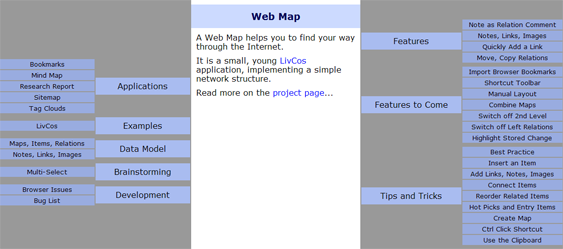
In the middle, white column you can see the label and the content of the item currently in focus. On both sides you find the labels of related items and their related ones as well.
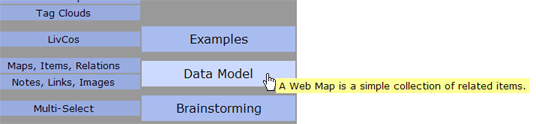
When you hover over a label of a related item, you'll see it's first content (note, link,...) as a tooltip. A commented relation will show it's comment instead.
2.2 Navigate a Map
With a simple click on a relation box on eigther side of the current map item, will navigate to the related item and puts it into focus.
With a double-click you can shortcut to the first link in the content of the related item. If the item does not contain a link, the double-click equals a single click.
You can also use the cursor keys to select a relation (see it highlighted) and press Enter to navigate to the according, related item.
In the edit mode, the edit selection (Ctrl-cursors) on the relation boxes can also be navigated by pressing the Enter key.
2.3 Add a New Item
Simply press the Insert key to open an input box for the label of the new item.
In the edit mode you can "Insert" an item by mouse via the context menu of the currently focused item.
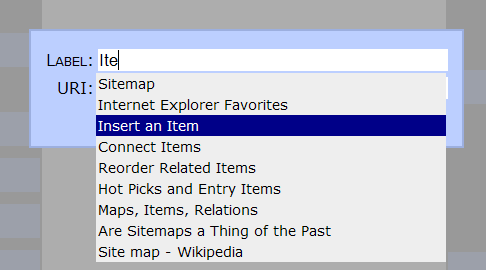
While entering the label, you can see the labels of the existing items of the map in an auto-complete list. If you choose to enter the label of an existing item, no new item will be created. In eighter way, new label or existing one, you will add a relation to connect the current item with the new/existing one.
If the label of the current item matches the input or an according relation to the input item already exists, the map will not be modified.
2.4 Relate Two Items
To relate the current item in focus with another existing item, you can "add an item" with the corresponding label of the existing item. This will not actually add a new item, but it will build the relation to the existing one.
2.5 Reorder Relations
Organize your map by changing the order of the relations or by moving them to the other side.
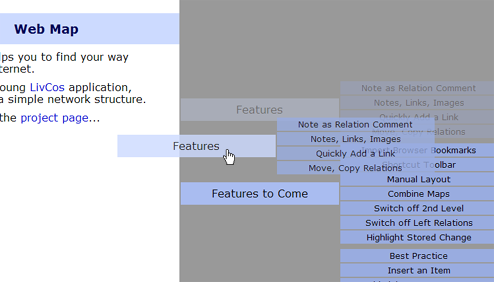
Simply drag a relation with the mouse to it's intended destination.
2.6 Delete a Relation
To remove a relation you have to switch into the edit mode.
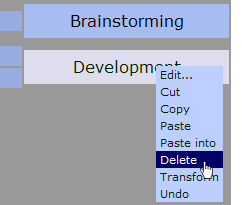
In edit mode you select the relation, you'd like to remove, right-click for the context menu and choose the delete menu or simply press the Delete key.
2.7 Delete an Item
To delete a map item you have to switch into the edit mode.
In edit mode you select the item, in focus, right-click for the context menu and choose the delete menu or simply press the Delete key. The relations from and to the item (as far as known) will be deleted as well.
3 Edit
To be able to edit labels and content, you have to switch into the edit mode.
3.1 Add Content
With the context menu you can add notes, links and images to the content of a map item.
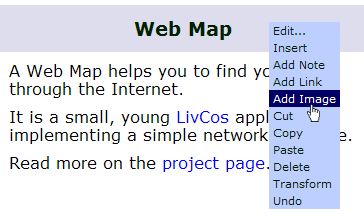
Right-click for the context menu and choose the "Add Note/Link/Image" menu. To add a note (in a document called "paragraph") simply press the Ctrl-Shift-P key combination.
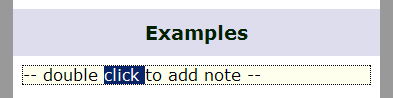
It the item is still empty you can double-click on a special shortcut (shown only in the edit mode). Entering some text will create a corresponding note, when you leave the inline edit.
3.2 Edit an Item
Once create you can always change the label of an item.
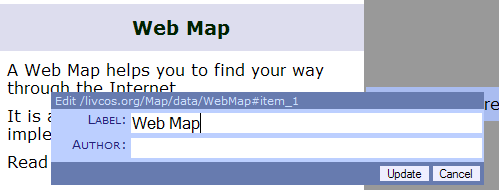
The context menu "Edit" opens an editor panel allowing you to modify the item's attributes.
3.3 Edit a Relation
Even though a relation is shown only with the label of the related item, you can still edit it's attributes.

In the editor panel (again opened via the "Edit" context menu of the relation) you can comment the relation or even change it's target.
3.4 Edit the Content
The content of a map item is similar to the one of a chapter in a document. Accordingly you can edit the paragraphs, links and images in a similar way (see Web GUI Manual for documents).
4 Cut&Paste
Via the clipboard you can move and copy items and relations within the map and across other maps as well.
In the edit mode you can select an item or a relation and access the clipboard via the context menu or the Ctrl-C (copy), Ctrl-X (cut), Ctrl-V (paste), Ctrl-Shift-V (paste into) key combinations.
Remember, the LivCos clipboard is different from the system clipboard (cut&paste in external applications and in richtext edits).
4.1 Move/Copy an Item
When you move or copy a map item, you also take it's relations with it. If such a relation has a bidirectional counterpart, this counterpart is updated as well (relates to the new destination after a move or copied to relate it's item to the new copy).
Items relating to the moved/copied item, without this item knowing about the relation (unidirectional), will not be affected by the action. So after a move, other items could point to void or some new item with the same ID.
Maybe we need a placeholder to reserve the item ID.
We could, at least, redirect all the relations within the same map.
Often relations to the copy might not relevant, but it should be easier to delete generated relations, than to define new ones.
4.2 Move/Copy a Relation
When you move or copy a relation and it has a bidirectional counterpart, this counterpart is updated as well (relates to the new destination after a move or copied to relate it's item to the new copy).
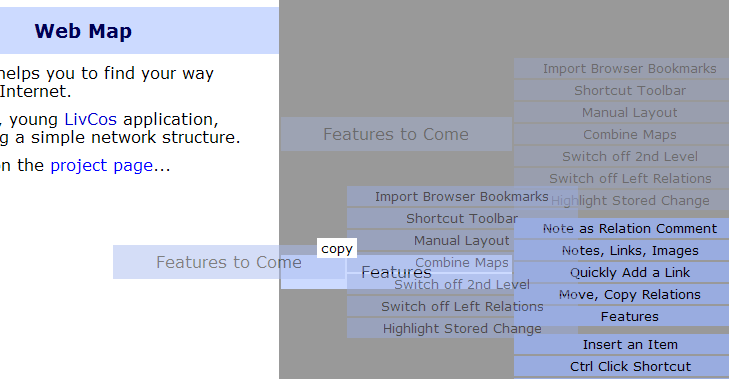
A relation can also be move or copied via drag&drop. On dropping hold down the Ctrl key to copy the dragged relation into the related item hovered over. Hold down the Shift key to move the relation.
Moving a relation within it's item is seen as a reorder, rather than a content move.
Allow to reorder relations with Cut&Paste.
We could, at least, redirect the relations within the same map.
4.3 Cut&Paste Content
Handling entites within an item's content (paragraphs, links, images,...) via the clipboard is similar to the handling of these entites in a document (see the Web GUI Manual for documents).
5 Multiple Maps
Items of different maps can still relate to each other.
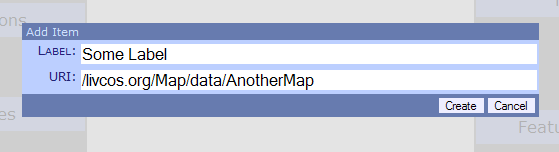
In addition to the item label you can also specify the map object URI.
5.1 Namespace for Item Labels
The label of an item helps to identify and relate mulitple item with one another. So an item label should be (but does not needs to be) unique within one map. So the map forms a kind of namespace for the item labels.
6 External Helpers
Some of the features need the help of an external application or an add-on.
6.1 Bookmark a Web Browser page
Drag this '+' link to the browser's bookmark or favorites area.
Navigate your map to the item, you want to connect with the bookmark.
Browse the Web for the page, you want to bookmark.
Optionally select some text on the page to put as a note into the new map item.
Click the previously added '+' bookmark in your browser.
Observe the new map item in the window opened.
