LivCos
Web GUI User Manual
1 Introduction
2 Page Navigation
3 Switching Modes
4 Edit Mode
4.1 Edit Entities
4.1.1 Text Input
4.1.2 Date / Time Input
4.1.3 Selection Input
4.2 Cut & Paste
4.3 Insert New Entities
5 Keyboard Shortcuts
6 Status Display
7 Page Load Status
1 Introduction
The LivCos Web platform not serves a Web page view on your Cosmos data, the Web GUI also allows you to manipulate your content.
2 Page Navigation
In the initial navigation mode, LivCos Web pages can be used like every other basic Web page. You click on links to navigate, select text to copy and use the browser's context menu to go back to the previous page. The F2 key sensitivity and the edit mode switch tool are the only specialties on the page.
3 Switching Modes
Beside the "normal" reader's mode, LivCos Web offers an additional mode to select and edit the data entities shown. This edit mode is optional and not every information, you can see, is allowed to be selected and/or changed.
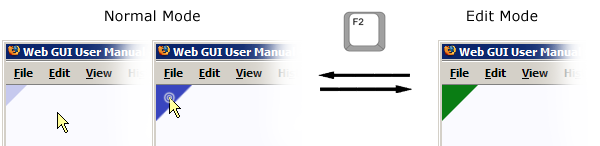
You can toggle between the edit and navigation mode by pressing F2 or clicking the small triangle in the top-left corner of the page. In the normal mode the triangle appears only in proximity to the mouse cursor. In the edit mode it stays visible.
A right click immediately (< 0.5s) followed by a left click is another way to switch modes by mouse.
4 Edit Mode
In the edit mode the Web page behaves a little different.
A click on a presentation of an editable entity marks the selection. Also a context menu (right click) and multiple key shortcuts become available.
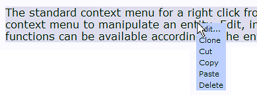
The standard context menu for a right click from the mouse is replaced by a special menu, offering various actions for the selected entity.
Via the "Edit..." menu or by pressing the "E" shortcut key, you can open the editor panel to enter or change the entity's data.
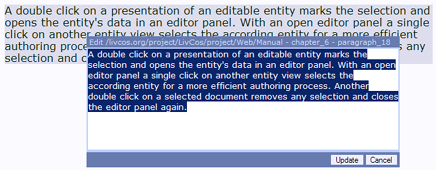
Most of the visual text you can also edit directly by double-clicking the text. The double-clicked word will be selected and the inline-edit is listening to your keyboard.
4.1 Edit Entities
The editor panel allows you change the attributes of a content entity. In a form-like panel you can fill in text, choose dates and/or enter other type of data.
4.1.1 Text Input
Single or multiple lines editors allow you to enter plain or rich text into the Cosmos.

In the multi-line rich-text editor you can enter strong/bold (Shift-Ctrl-B), emphasized/italic (Shift-Ctrl-I), underlined (Shift-Ctrl-U), strikethrough (Shift-Ctrl-K), subscript (Shift-Ctrl-D), superscript (Shift-Ctrl-P) text and links (Shift-Ctrl-L).

Links are individual entities, so you can select and edit them directly.

4.1.2 Date / Time Input
Simply enter date and time values with a special input mask.

Date inputs offer special support with a date picker.
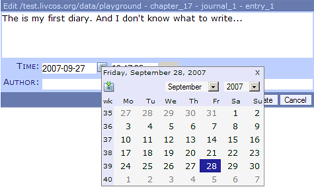
4.1.3 Selection Input
Select one of the possible enumeration values.

4.2 Cut & Paste
In the edit mode cut & paste (Ctrl-C, -X, -V) work with a LivCos clipboard on the server, allowing you to copy and move entities within the Cosmos.
The system clipboard on the client is only active for text inputs in the editor panel or in an inline-edit. To select any text on the page and copy it into other applications you need to switch back into the "normal" mode.
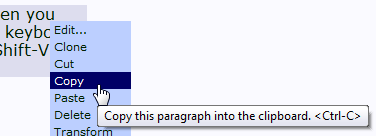
In the context menu you can choose to "copy" or "cut" the selected entity. Then you select an entity to "paste" before or into. In addition to the commonly known keyboard shortcuts for copy (Ctrl-C), cut (Ctrl-X) and paste (Ctrl-V) you can press Ctrl-Shift-V to "paste into" the selected entity.
4.3 Insert New Entities
The easiest way to insert a new entity is to copy (Ctrl-C, Ctrl-V) or clone (C) an existing one.
Press Ctrl-Shift-Enter to add a new, empty entity of the same type as the selected one.

Certain, often used entities can be inserted via context menu.
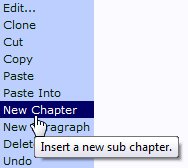
In some entities you should only insert some specific sub-entities (no "Paste Into" menu).
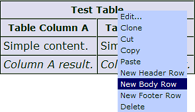
When you like to insert a specific new entity, but you don't have a source right at hand, consider to collect some example entities throughout the Cosmos into a template document. We even have a name for such a document. The "palette" view shows the root chapters as separate blocks.
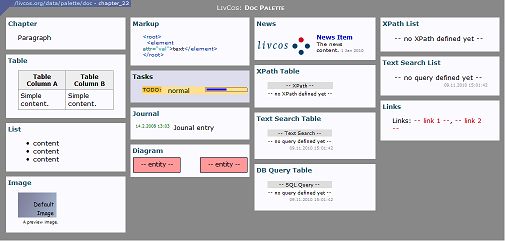
Starters can bookmark the default palette at livcos.org.
5 Keyboard Shortcuts
Several short cuts are available to manipulate the data via keyboard.
| Mode, Context | Key | Action |
|---|---|---|
| all | F2 | Toggle edit / default mode. |
| edit | Ctrl-Cursor | Select entities visually (down, up, left, right). |
| edit | Ctrl-Shift-Cursor | Select entities hierarchically (next sibling: down key, previous sibiling: up key, parent: left key, first child: right key) |
| edit | Tab | Select the next entity view in the hierarchy. |
| edit | Shift-Tab | Select the previous entity view in the hierarchy. |
| edit | M | Open context menu for selection. |
| edit | E | Open editor for selection. |
| edit | C | Clone the selected entity. |
| edit | Insert | Open templates panel to select and insert a new entity into selection. |
| edit | Delete | Delete selected entity. |
| edit | Ctrl-C | Copy selected entity into the clipboard (on server). |
| edit | Ctrl-X | Cut (move) selected entity into the clipboard (on server). |
| edit | Ctrl-V | Paste the most recent clipboard (on server) entry before the selected entity. |
| edit | Ctrl-Shift-V | Paste the most recent clipboard (on server) entry into the selected entity. |
| edit | Ctrl-Z | Undo the last change. Undo the undo action to redo. |
| edit | Ctrl-Shift-Enter | Insert a new entity of the same type after the selected entity. |
| edit | Enter | Perform the selection (open the editor). |
| edit | ESC | Remove current selection (unselect). |
| context menu | Cursor | Navigate menus. |
| context menu | Enter | Perform menu action. |
| context menu | ESC | Close context menu. |
| editor | Ctrl-Enter | Update the entity with the changes entered and closes the editor. |
| editor | ESC | Close editor panel. |
| rich-text editor | Ctrl-Shift-B | Formats the selected text in the rich-text editor (or inline editor) with a bold font weight. |
| rich-text editor | Ctrl-Shift-I | Formats the selected text in the rich-text editor (or inline editor) with a italic font style. |
| rich-text editor | Ctrl-Shift-U | Formats the selected text in the rich-text editor (or inline editor) with a underline text decoration. |
| rich-text editor | Ctrl-Shift-K | Formats the selected text in the rich-text editor (or inline editor) with a |
| rich-text editor | Ctrl-Shift-D | Formats the selected text in the rich-text editor (or inline editor) with a subscript text decoration. |
| rich-text editor | Ctrl-Shift-P | Formats the selected text in the rich-text editor (or inline editor) with a superscript text decoration. |
| rich-text editor | Ctrl-Shift-R | Removes any format from the selected text. |
| rich-text editor | Ctrl-Shift-L | Inserts a link with the selected text as the label. You can specify the URL in a following step editing the link entity. |
| rich-text editor | Ctrl-Shift-N | "Unlinks" the selected text. It removes all the link entities for the selected text. |
| templates | ESC | Close templates panel. |
Keyboard shortcuts for LivCos Web
6 Status Display
To signal the status of the different background server requests a small message is displayed at the right top of the page.
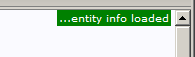
While info status messages dissolve automatically, error messages stay visible until the next reload of the page (F5).
7 Page Load Status
For some pages the server needs to perform a longer task to complete. To inform the user about how the server is doing, several job status pages might appear before the actual content is shown.
